QuickBooks Error 6129 is a common issue encountered by users when trying to create or open a company file. This error is usually associated with database connectivity issues or security settings. Resolving it can be straightforward if you follow a systematic approach. This comprehensive guide aims to provide you with an extensive checklist to resolve QuickBooks Error 6129.
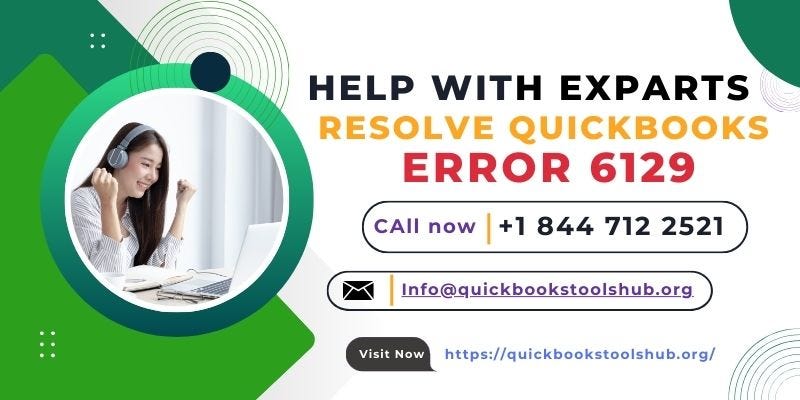
To help you fix this problem, we have some resources in this article. But if you need expert help, you can contact us anytime. We have a team of QuickBooks experts who are available 24/7 to assist you. Just call our support line at +1–844–712–2521.
Understanding QuickBooks Error 6129
Error 6129 typically occurs when QuickBooks is unable to access the company file due to one or more of the following reasons:
- Network issues
- Incorrect file permissions
- Database service not running
- Outdated QuickBooks software
- Anti-virus or security software interference
Pre-Checklist Preparations
Before diving into the checklist, ensure you have the following:
- Updated QuickBooks: Make sure you are using the latest version of QuickBooks.
- Backup Data: Always back up your company files before performing any troubleshooting steps.
- Administrator Access: Ensure you have administrative access to the system where QuickBooks is installed.
The Ultimate Checklist for Resolving QuickBooks Error 6129
Step 1: Verify Network Connection
A stable network connection is crucial for QuickBooks to access company files stored on a server.
- Check Network Cables: Ensure all network cables are properly connected.
- Restart Router: Sometimes, simply restarting your router can resolve connectivity issues.
- Test Network Connectivity: Ping the server from your workstation to ensure connectivity.
- Open Command Prompt (cmd)
- Type ping [Server Name] and press Enter
Step 2: Check Folder Permissions
Ensure that the folder containing your QuickBooks company file has the correct permissions.
- Navigate to Folder: Locate the folder where your company file is stored.
- Right-Click Folder: Select Properties.
- Security Tab: Ensure that all users have full control.
- Select Edit, then Add.
- Type Everyone, click OK, and assign full control.
Step 3: Ensure Database Server Manager is Running
QuickBooks Database Server Manager is essential for multi-user mode. Ensure it is running properly.
- Open Services: Press Windows + R, type (services.msc), and press Enter.
- Locate QuickBooks DBXX: (XX denotes the version number)
- Check Status: Ensure the status is ‘Running’. If not, right-click and select Start.
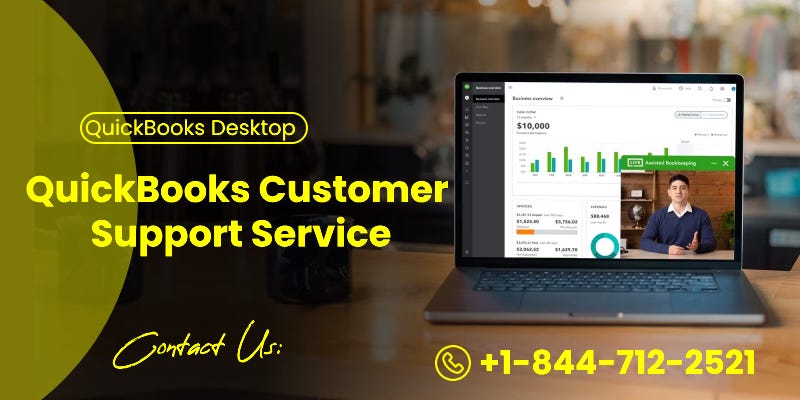
Step 4: Rename the .ND and .TLG Files
Network Descriptor (.ND) and Transaction Log (.TLG) files are configuration files that allow QuickBooks to access company files in a network or multi-user environment. Corruption in these files can cause Error 6129.
- Locate Files: Go to the folder where your company file is stored.
- Rename Files: Rename the .ND and .TLG files by adding .old at the end (e.g., CompanyName.qbw.ND to CompanyName.qbw.ND.old).
Step 5: Disable Anti-virus and Security Software
Security software can sometimes block QuickBooks from accessing necessary files.
- Temporarily Disable Software: Disable your anti-virus or security software temporarily.
- Check QuickBooks: Try opening your company file to see if the error persists.
Step 6: Use QuickBooks File Doctor
QuickBooks File Doctor is a tool designed to diagnose and repair issues with company files.
- Download Tool: Download QuickBooks File Doctor from the official QuickBooks website.
- Install and Run: Install and run the tool, then follow the on-screen instructions to diagnose and fix issues.
Step 7: Check for Windows User Account Issues
Sometimes, the Windows user account you are using might not have the necessary permissions.
- Create a New User: Create a new Windows user account with administrative rights.
- Go to Control Panel > User Accounts > Manage another account > Add a new user in PC settings.
- Log in with New Account: Log in with this new account and try accessing QuickBooks.
Step 8: Verify QuickBooks Installation
Ensure your QuickBooks installation is not corrupt.
- Open QuickBooks Tool Hub: Download and open QuickBooks Tool Hub.
- Run QuickBooks Install Diagnostic Tool: Navigate to Installation Issues > QuickBooks Install Diagnostic Tool and run it.
Step 9: Update Windows
An outdated operating system can cause compatibility issues.
- Check for Updates: Go to Settings > Update & Security > Windows Update.
- Install Updates: Download and install any available updates.
Step 10: Reinstall QuickBooks
As a last resort, reinstall QuickBooks.
- Uninstall QuickBooks: Go to Control Panel > Programs > Programs and Features, select QuickBooks, and click Uninstall.
- Reinstall QuickBooks: Download the latest version from the official website and install it.
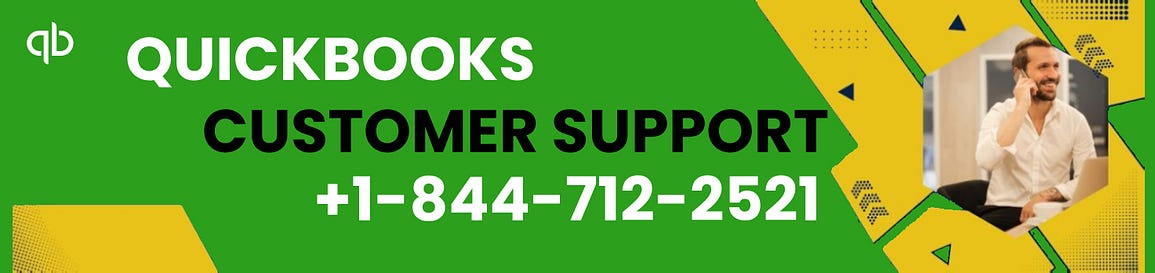
Frequently Asked Questions (FAQs)
What causes QuickBooks Error 6129?
Error 6129 can be caused by network issues, incorrect file permissions, the QuickBooks Database Server Manager not running, corrupt .ND or .TLG files, anti-virus or security software interference, or issues with the Windows user account or QuickBooks installation.
How can I prevent QuickBooks Error 6129?
Regularly update QuickBooks and Windows, ensure stable network connectivity, check folder permissions, keep your security software updated, and regularly back up your company files.
Is it safe to disable my anti-virus software to resolve QuickBooks Error 6129?
Temporarily disabling your anti-virus software is generally safe, but ensure you re-enable it once you have resolved the error. Always keep your system security in mind.
What should I do if none of the steps resolve QuickBooks Error 6129?
If none of the steps resolve the issue, contact QuickBooks support for further assistance. They can provide specialized help and potentially identify more complex issues.
Can I resolve QuickBooks Error 6129 on my own, or do I need professional help?
Many users can resolve Error 6129 on their own by following the checklist provided. However, if you are not comfortable with the technical steps or the error persists, seeking professional help is advisable.
Conclusion
QuickBooks Error 6129 can be a significant hindrance, but with this ultimate checklist, you can systematically diagnose and resolve the issue. By following these steps, you can ensure that your QuickBooks setup remains smooth and functional, minimizing downtime and maintaining productivity. If issues persist, don’t hesitate to reach out to QuickBooks support for further assistance.



0 Comments